
Content
Admin Tools
- PortCheck - TCP Port Checker for Windows 11
- How to perform a LAN network speedtest in Windows 11
- PortCheck 3.0: TCP Port Check Cmd for Windows
- USBSecure Enterprise 6.0 - USB port security software for Windows 11
- How to run a TCP Ping in Windows
- PingTool 4 - a free ping tool Windows 11
- Speedtest 4.3: A Windows network speed test tool
- Article Configuring your network devices for Wake-on-Lan other subnet
How to find open TCP Ports in Windows - 12-Apr-2025
Find open TCP Ports in Windows
Every Windows server and client provides TCP ports through which a
TCP connection can be established. Even if a server still responds
to a ping, it is possible that a connection is no longer possible on
those TCP ports. Checking the TCP ports periodically is a good way
to determine if a server is working properly. In most cases, TCP
ports are made available by Windows “Services”.
Here we refer to the device that makes TCP ports available as a
"server". This can also be a Windows client, a router or switch or any
other device that communicates via TCP/IP in the network.
With the command netstat -a from the command line, you can see which connections are currently established. This allows you to see on which TCP ports the client is communicating with the servers. If, for example
TCP 10.5.1.12 CRM-SERVER:9001 ESTABLISHED
is displayed, you know that your own client is talking to the CRM-SERVER on TCP port 9001. If “LISTENING” is displayed for Status, your client provides a TCP port on the relevant port number to which other clients can connect.

The client provides a TCP port on port 3389 (RDP).
► Option 2: netstat command on the Windows
server
You can see the connections on the server in the same way - if you
have administrative access to the server. Simply enter
netstat -a in a command prompt.
PortCheck.exe MyServer 1-50000
or
PortCheck.exe MyServer knownports
to check entire ranges. TCP ports that are displayed here in green
are responding.

More examples:
PortCheck Fileserver1,Fileserver2 445
# multiple servers, single portPortCheck Fileserver1 139,445 # single server, multiple ports
PortCheck Fileserver1,Fileserver2 139,445 # multiple servers, multiple ports
PortCheck -t -bp EXCH-SRV 443 # beep if timeout occurs
Graphical TCP Port Check Tool
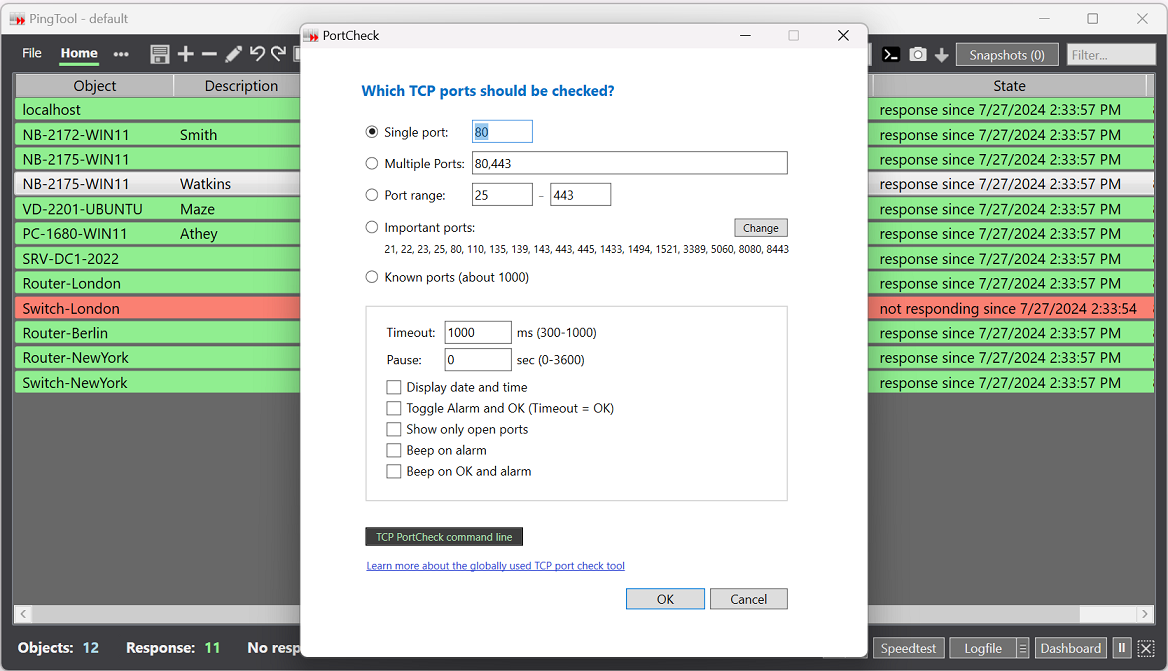
Important TCP ports:
21 (FTP - File Transfer Protocol), 22 (SSH - Secure Shell), 23 (Telnet), 25 (SMTP
- Simple Mail Transfer Protocol), 80 (HTTP - Hypertext Transfer
Protocol), 110 (POP3),
135 (DCE / WMI), 139 (NetBIOS), 143 (IMAP4), 443 (HTTPS), 445 (SMB -
Server Message Block),
1433 (MS SQL), 1494 (ICA - Citrix Independant Computing Architecture), 1521 (Oracle), 3389 (RDP),
5060 (SIP)
>>> Change to the
TCP
Port check PowerShell page